Cara buat VPS di AWS.
Untuk membuat VPS di AWS ada 2 cara (yang saya tahu), yaitu:
- menggunakan layanan EC2 (Elastic Compute Cloud)
- menggunakan layanan Amazon Lightsail.
Perbandingan EC2 dan Lightsail
- EC2
- setupnya lebih kompleks
- fleksibel (bisa dikonfigurasikan sesuai keinginan, seperti compute, network dan storage).
- Amazon Lightsail
- setupnya lebih mudah
- harga terjangkau
- tidak fleksibel (karena konfigurasinya sudah dimanage oleh AWS, mulai dari network, access dan security environmentnya).
Penulis sudah menggunakan yang mana?
Saya menggunakan keduanya.
- Amazon Lightsail saya gunakan untuk website latcoding.com ini, karena hanya sekedar blog jadi tidak perlu konfigurasi yang rumit.
- EC2 saya gunakan dipekerjaan sehari-hari, karena servernya diakses oleh banyak user. Jadi perlu konfigurasi lebih lanjut, mulai dari network, storage, dll.
Di tutorial kali ini kita akan belajar cara membuat VPS menggunakan EC2 (Elastic Cloud Computing).
Membuat VPS menggunakan EC2
Masuk ke dashboard EC2 dengan mengetikkan EC2 disearch bar, lalu klik services EC2.
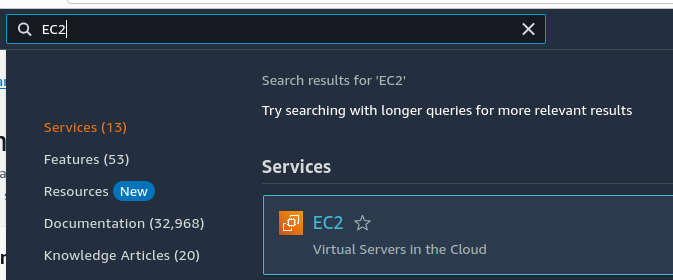
Lalu pada kanan atas, pilih regionnya. Disini saya menggunakan region Singapore. Artinya nanti server VPS yang dibuat akan berada di negara Singapore.
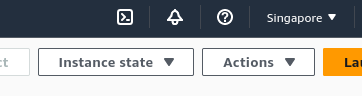
Masih dikanan atas klik Launch Instances untuk membuat VPS baru. Instance = VPS.

Beri nama instancenya (contoh: my-vps) dan pilih OS yang digunakan. Disini saya menggunakan OS favorit saya yaitu Ubuntu
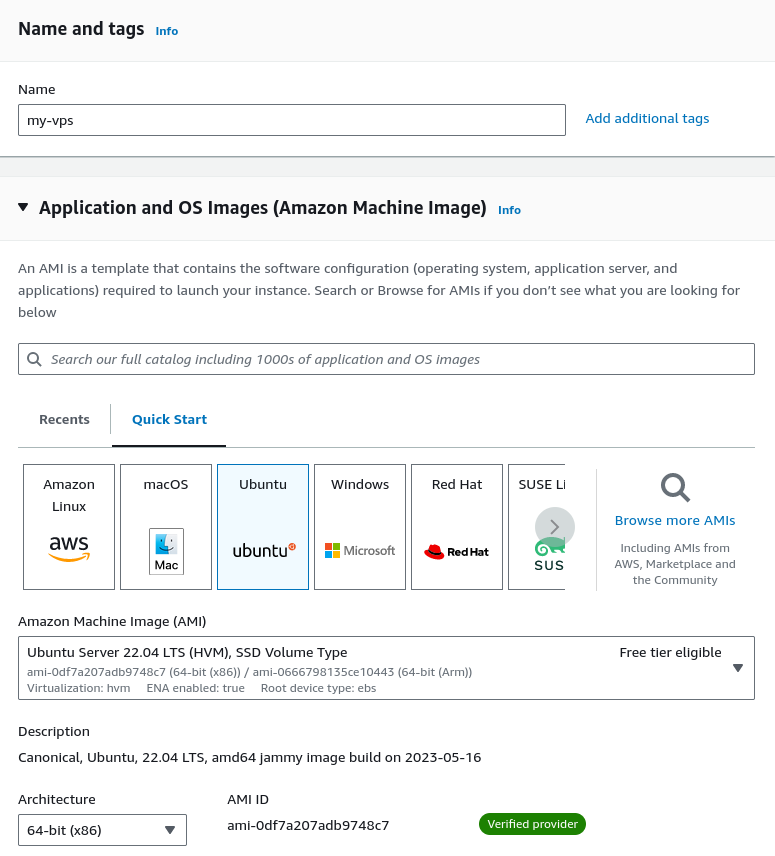
Instance Type
Lalu pilih instance typenya. Instance type ini mewakili CPU, RAM yang digunakan. Contoh disini saya menggunakan instance t2.micro (1vCPU dan 1GB RAM) dengan biaya on-demand (sesuai pemakaian) sebesar 0.0192 USD/hour.
Ada banyak sekali instance type yang dapat digunakan. t2, t3, r5, r5n, dll. Detailnya bisa lihat disini EC2 instance type.
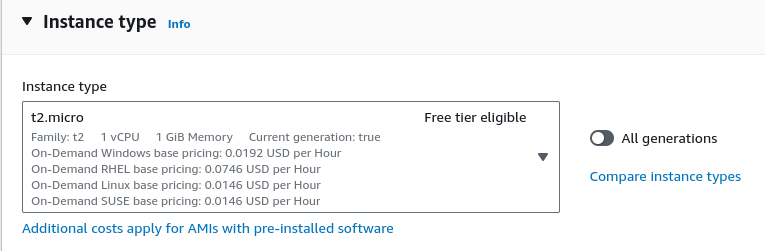
Kemudian Key Pair. Ini sebuah file (private key) berektensi .pem / .ppk. Fungsinya untuk login ke VPS.
Biasanya kita login ke VPS menggunakan username + password. Tapi di AWS beda, kita harus menggunakan username + file private key. Jadi password digantikan dengan private key.
Klik Create new key pair
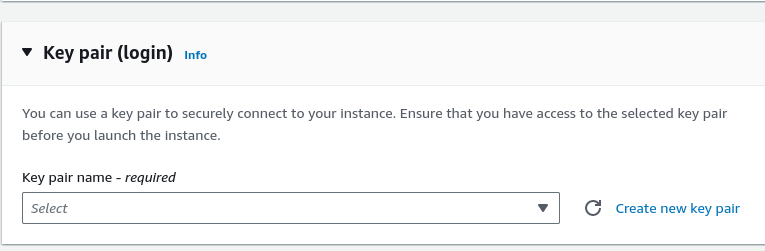
Akan muncul popup, masukkan nama key pairnya, typenya RSA, dan pilih formatnya .ppk karena nanti saya mau akses VPSnya menggunakan filezilla/winscp.
Penting diingat disini, key pair hanya bisa didownload sekali, jadi pastikan filenya tidak hilang.
Klik Create key pair, otomatis nanti filenya akan terdownload. Simpan baik-baik filenya.
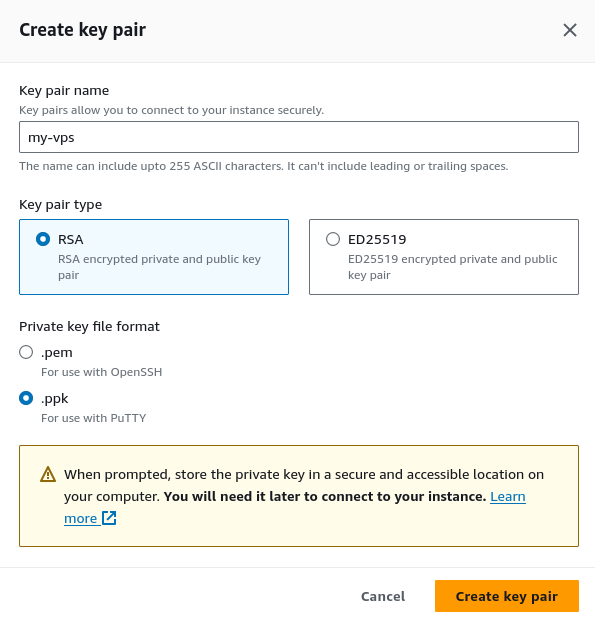
Network
Untuk network, biarkan saja dengan konfigurasi default.
Tapi saya akan jelaskan detailnya disini (jika bingung bisa diskip saja):
- VPC (Virtual Private Cloud): adalah jaringan virtual private yang terisolasi. Semua VPS yang kita buat akan berada dalam jaringan VPC. Setiap akun AWS memiliki VPC yang berbeda.
Misal saya buat VPS dan anda buat VPS. VPS saya tidak akan bisa connect ke VPS anda menggunakan private IP karena sudah beda VPC/jaringan. Kecuali jika kedua VPC diconnect-kan menggunakan VPC Peering, baru bisa connect. - Subnet: Sub Network dari VPC yang digunakan. VPC biasanya mempunyai range IP yang besar, jadi harus dibagi-bagi menjadi subnet. Sub Network akan nempel ke Availability Zone (AZ) / Datacenter.
Pada gambar dibawah kita set no preference, artinya sistem AWS akan otomatis memilihkan lokasi VPS kita mau ditaruh di subnet mana. - Firwall (security groups): Firewall disisi VPS, kita bisa block IP dan port yang tidak berkepentingan untuk mengakses VPS. Defaultnya SSH diallow ke anywhere (0.0.0.0/0).
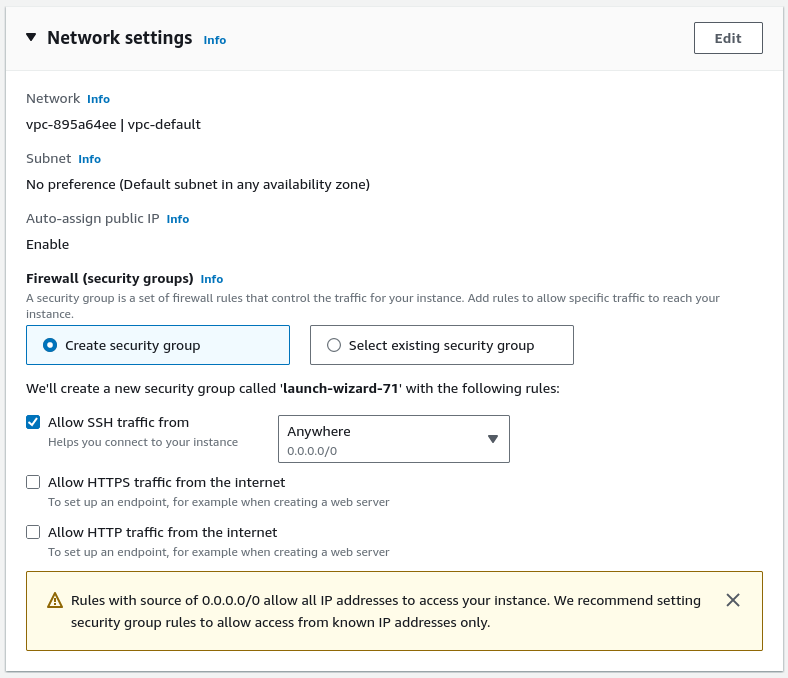
Storage
Kemudian pengaturan storage (EBS = Elastic Block Store). Defaultnya terset 8GB dengan tipe storagenya gp2. Ada beberapa tipe storage selain gp2, yaitu gp3, io1, io2. Perlu dicatat disini, semakin besar kita set storagenya, misal 500GB maka akan kena biaya lebih besar. Harga storagenya adalah perGB. Bisa dilihat detailnya disini EBS pricing.
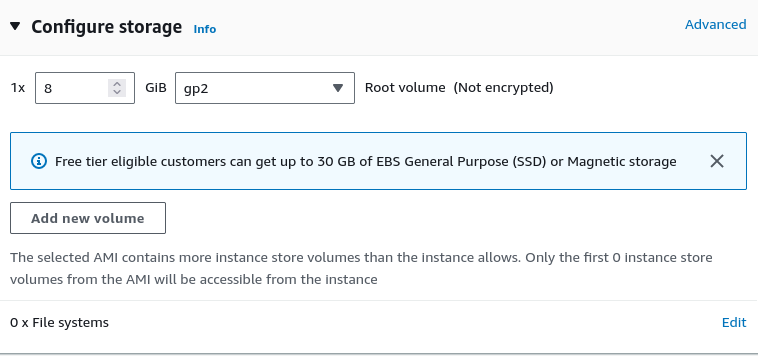
Jika sudah klik Launch Instance untuk membuat VPS
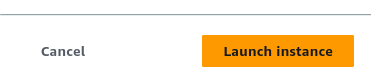
Tunggu beberapa saat sampai instancenya / VPSnya sukses terbuat seperti gambar dibawah ini. Kemudian klik instance-id nya (i-082fb962c085f9ab3) untuk melihat detail instancenya.
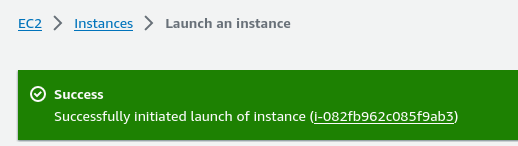
Berikut ini adalah detail instancenya, bisa dilihat status check masih initializing , artinya instane sedang disiapkan dan belum 100% up.

Jika sudah up maka statusnya akan berubah menjadi 2/2 check passed, seperti ini

Jika kita lihat pada gambar diatas, instance ditempatkan di Availabiltiy Zone: ap-southeast-1a dan IP public pada instance tersebut adalah 18.141.13.49. IP public ini tidak statis, saat kita stop instance dan start instance maka IPnya akan berubah. Supaya IPnya bisa statis, kita harus menggunakan Elastic IP address, caranya bisa dilihat di halaman AWS berikut Elastic IP.
Test Login ke VPS
Sekarang kita tinggal testing connect ke VPS menggunakan aplikasi filezilla. User default pada OS ubuntu adalah ubuntu. Klik Connect.
Host: 18.141.13.49
Port: 22
Protocol: SSH
Logon type: Key file
User: ubuntu
Key file: my-vps.ppk
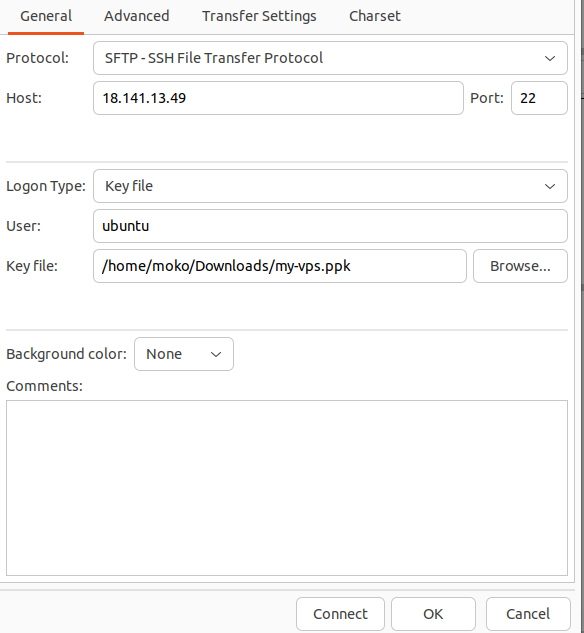
Kemudian centang Always trust this host, add this key to the cache. Klik Ok
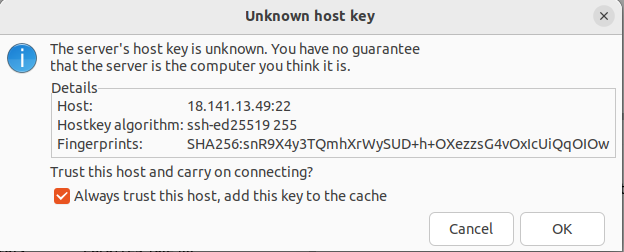
Setelah itu akan berhasil login ke VPS
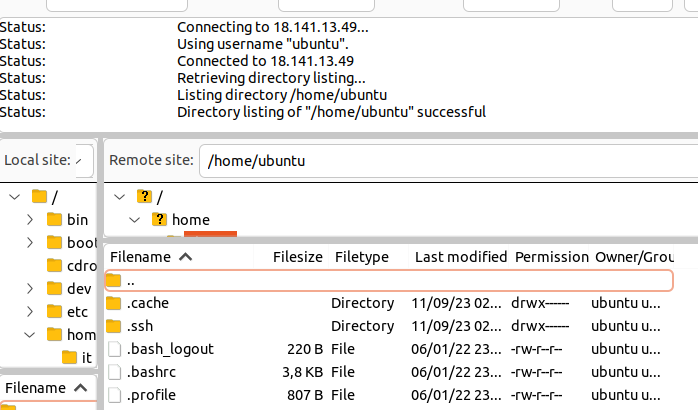
Selamat mencoba!