Dual Boot Windows 10 dan Ubuntu 22.04
Misal kita sudah punya windows 10 terinstall dilaptop dan ingin kita install lagi ubuntu 22.04, kita bisa lakukan dengan cara dual boot. Artinya akan ada 2 pilihan OS saat booting (ubuntu dan windows). Kira-kira seperti ini tampilan dual boot:
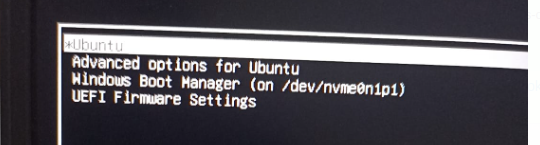
Untuk membuat dual boot dengan ubuntu 22.04, caranya adalah sebagai berikut:
- buat volume baru di windows (untuk menyimpan OS ubuntu)
- download file ubuntu-22.04.iso
- download rufus (aplikasi untuk membuat bootable USB)
- buat bootable USB dari ubuntu-22.04.iso menggunakan rufus dan upload ke flashdisk
- ubah boot priority ke USB pada BIOS, agar saat booting pertama kali masuk ke flashdisk
- install ubuntunya melalui flashdisk tersebut
- testing ubuntu
- testing windows
- done
Hardware yang saya gunakan adalah:
- Laptop: dell latitude 5420 i7
- Flashdisk: SanDisk Ultra USB 3.0
Buat volume baru di windows (untuk menyimpan OS ubuntu)
Kita perlu buat volume baru di windows. Nantinya volume ini akan dipakai untuk menyimpan OS ubuntu.
Buka control panel dan masuk ke Create and format hard disk partition
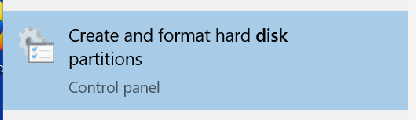
Kita akan buat volume baru dengan cara shrink volume (menyusutkan volume) dari volume windows yang sudah ada. Misal disini volumenya adalah C:, maka klik kanan OS (C:), lalu Shrink volume.. Masukkan Enter the amount of spae to shrink in MB sebanyak 288676, artinya kita akan membuat volume sebesar 288GB, klik tombol Shrink
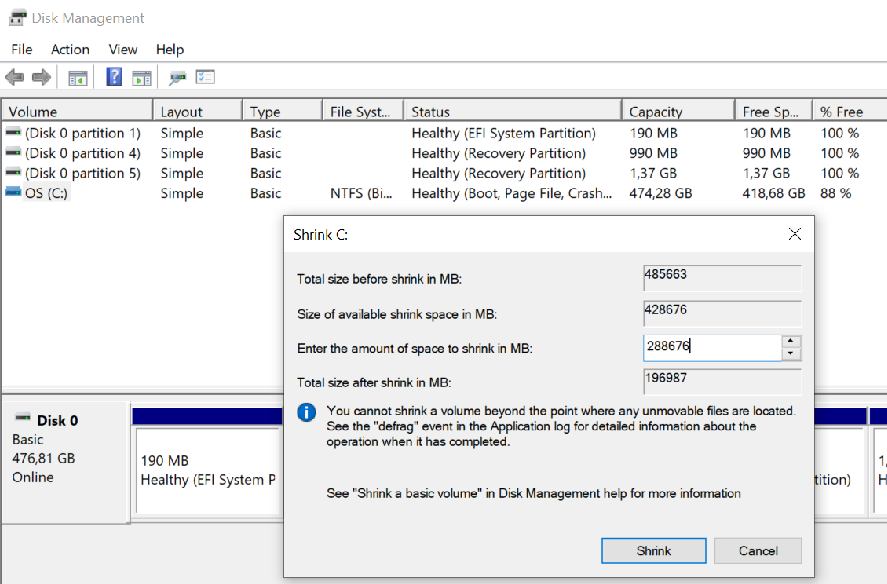
Setelah itu akan terbuat volume baru sebesar 281,91GB dengan label Unallocated.
*Harap diingat baik-baik sizenya sebesar 281,91GB. Karena nanti pada saat install Ubuntu kita akan disuruh memilih volume mana yang mau diinstall ubuntu, kita bisa cari volumenya berdasarkan sizenya.
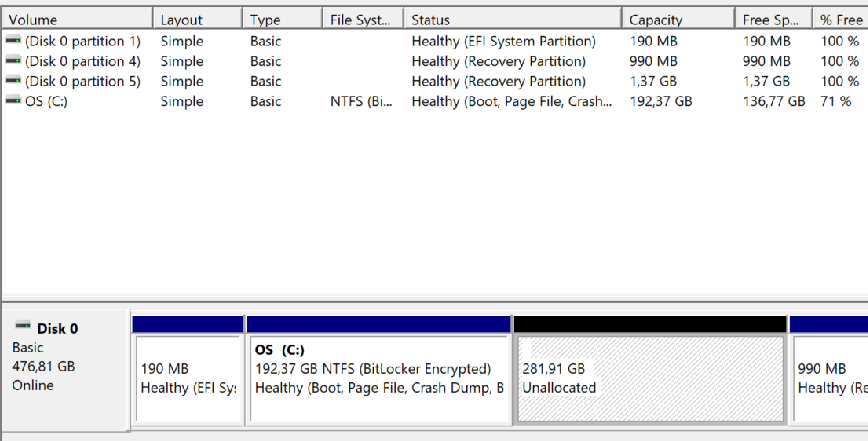
Download file ubuntu-22.04.iso
Kita perlu mendownload file installer ubuntu dalam bentuk ISO. Download ubuntu-22.04.iso dari sini https://releases.ubuntu.com/jammy/, pilih yang desktop image, *filenya kira-kira berukuran 4.6GB (lumayan besar).
Nantinya file ISO ini akan di extract ke dalam flashdisk menggunakan aplikasi rufus.
Download rufus
Download aplikasi rufus dari sini https://rufus.ie/en/, pilih yang standard (rufus-4.1.exe), *ukurannya lumayan kecil hanya 1.3MB saja.

Buat bootable USB dari ubuntu 22.04.iso menggunakan rufus
Selanjutnya kita buat bootable USB dari file ubuntu-22.04.iso menggunakan rufus dan menguploadnya ke dalam flashdisk.
Jalankan rufus dengan mengklik kanan > Run as admisitrator

Lalu akan terbuka aplikasi rufus.
- Pilih device flashdisknya, disini flashdisk saya ada di volume D:
- Pada Boot selection pilih file ubuntu-22.04.iso
- Partition scheme MBR
- Target system BIOS or UEFI
- Pastikan disini kita pilih File systemnya FAT32, jangan yang lain (karena selain FAT32, tidak akan terbaca flashdisknya di BIOS)
- Proses ini akan menformat flashdisk kalian, jadi harap pindahkan data-data penting jika ada di flashdisk
- Klik START untuk membuat bootable USB
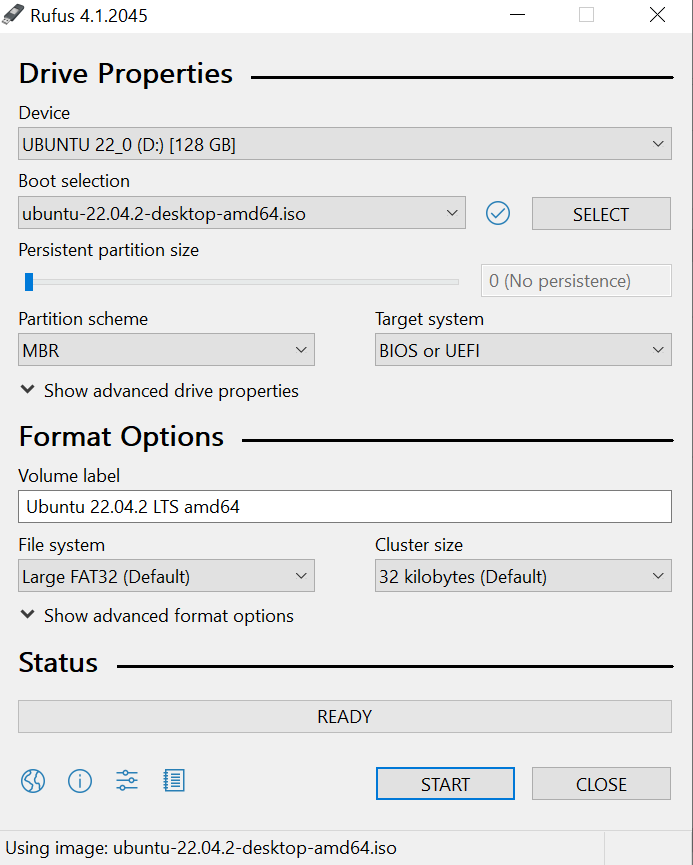
Jika ada alert setelah menekan tombol START, cukup klik OK / Yes saja.
Ubah boot priority ke USB pada BIOS
Selanjutnya, restart laptop kalian. Lalu tekan F12 untuk masuk ke BIOS (atau F5, F2 atau F yang lainnya tergantung jenis laptop).
Pada Boot configuration, ubah urutan USB ke paling atas (UEFI SanDisk Ultra USB 3.0) agar USB terload pertama kali saat booting. *Perlu dicatat disini tampilan boot configuration bisa berbeda-beda tergantung jenis laptop.
Jika sudah klik apply changes, Klik exit untuk merestart laptop.
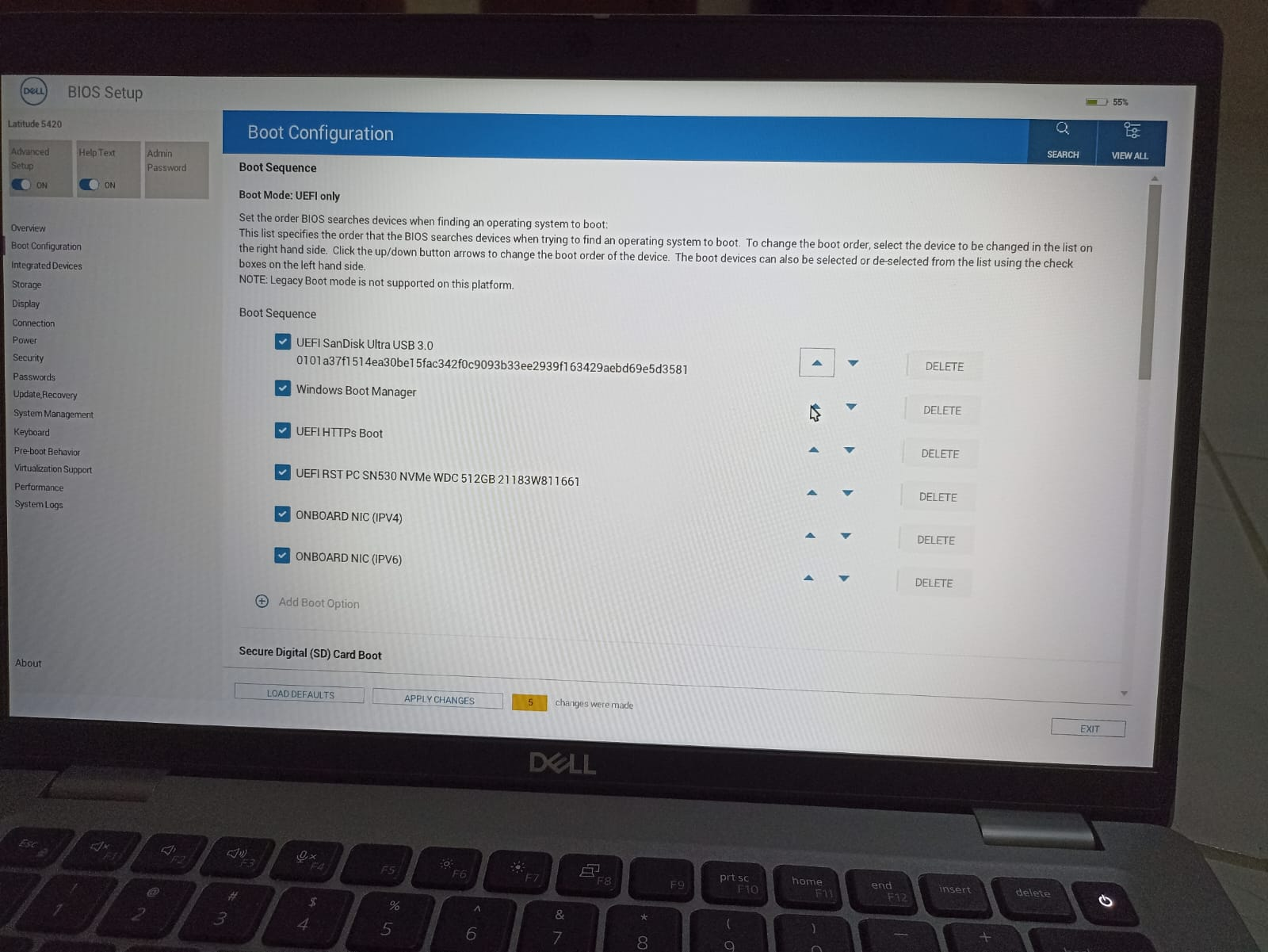
Install ubuntunya melalui flashdisk
Setelah laptop direstart, akan terbooting ke flashdisk dan menampilkan list menu seperti gambar dibawah.
Pilih menu yang paling atas (Try or Install Ubuntu) karena kita akan install OS ubuntu melalui flashdisk.
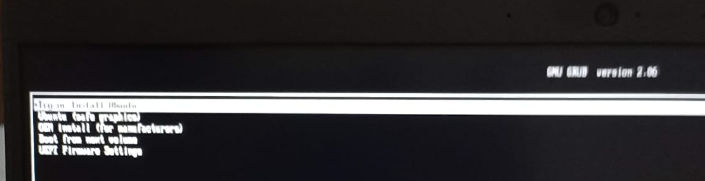
Tunggu beberapa saat, maka akan dibawa kehalaman ubuntu. Pilih yang Install Ubuntu.
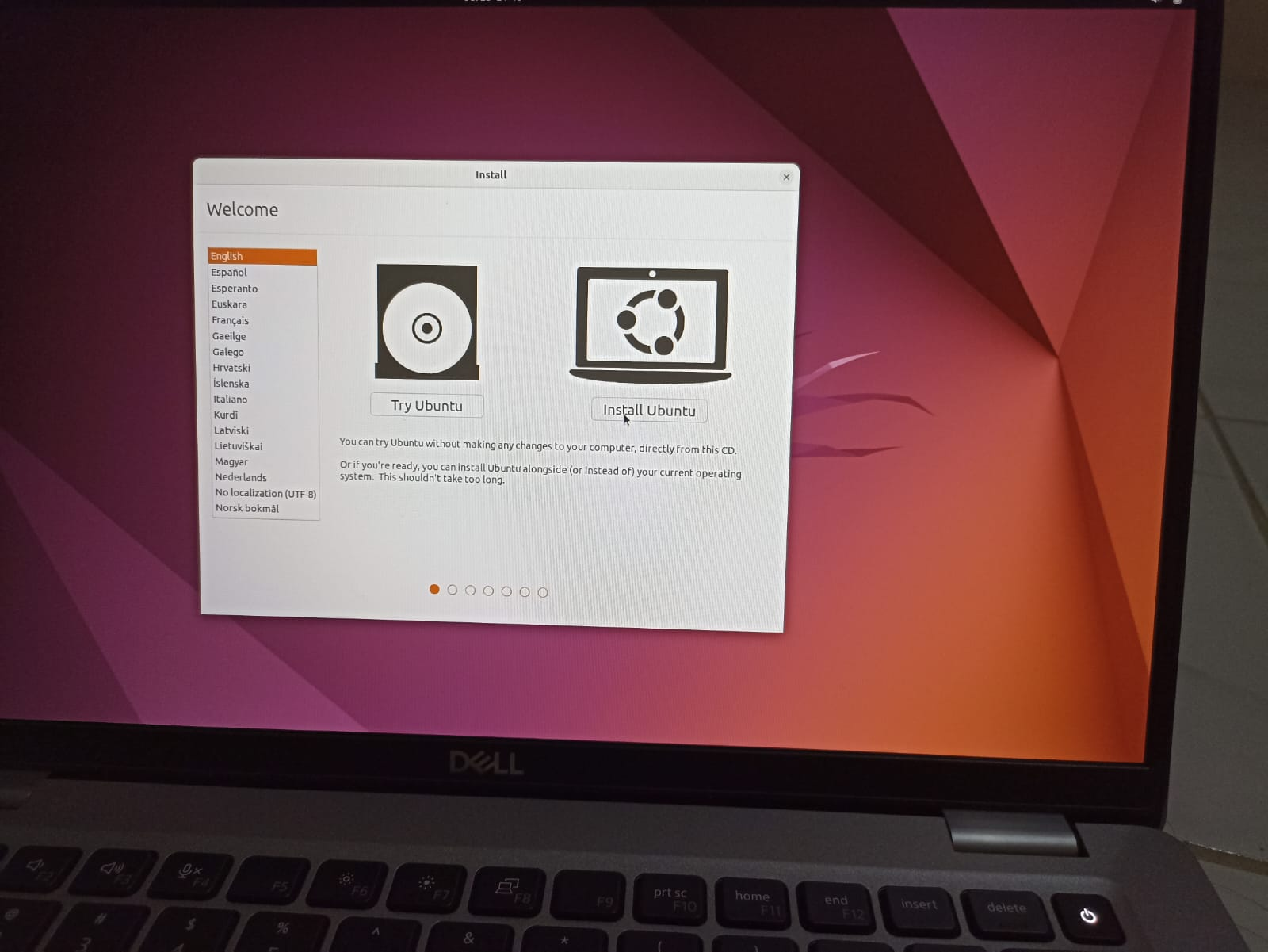
Selanjutnya:
- Pada keyboard layout, saya pilih English (US)
- Pada Wireless, saya pilih I don’t want to connect to Wi-Fi network allows you to innstall third-party software
- Pada Updates and other software, pilih normal installation
- Pada Installation type, pilih something else
- Masih di halaman Installation type, akan diperlihatkan banyak jenis device seperti gambar dibawah.
- Disini kita disuruh memilih volume untuk tempat instalasi ubuntunya. Ditahap sebelumnya kita sudah membuat volume di windows sebesar 288GB, perhatikan
free spaceterdapat size yang mendekati angka 288GB, yaitu 302698MB (300GB). Itulah volume yang tadi kita buat diwindows (memang agak beda sizenya kalau diubuntu). - Jadi klik kanan pada device tersebut, create partition dengan tipe primary dan mount pointnya ke /, klik OK
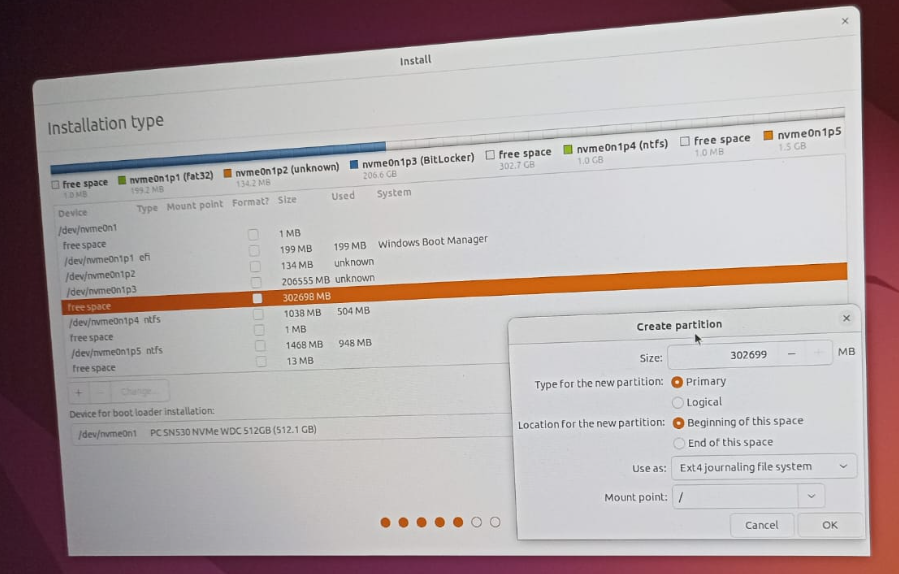
- setelah itu akan terbuat device baru dengan path /dev/nvme0n1p6 ext4 / (pathnya bisa berbeda-beda dengan path kalian)

- Klik Install Now, maka akan ada alert seperti dibawah, artinya device tersebut akan ditimpa dengan file ubuntu yang akan kita install, klik Continue.
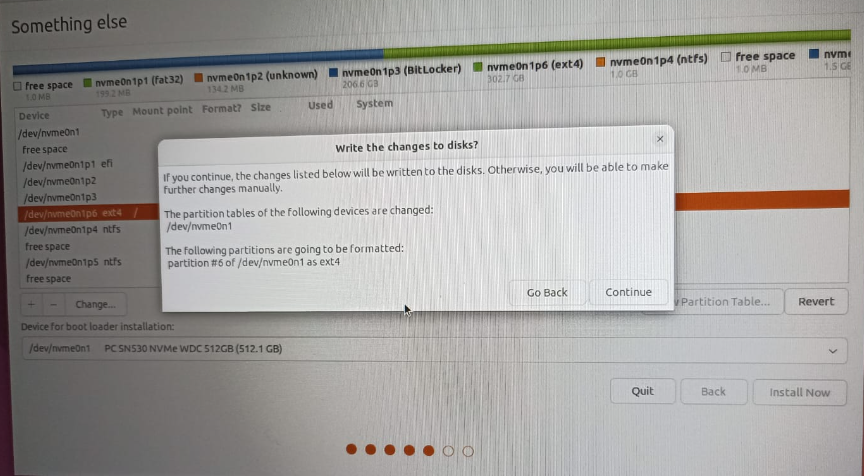
- Pada halaman Who are you?, masukkan lokasi, nama user dan password
- Setelah itu proses instalasi ubuntu, tunggu sekitar 20 menit sampai selesai. Klik Restart Now
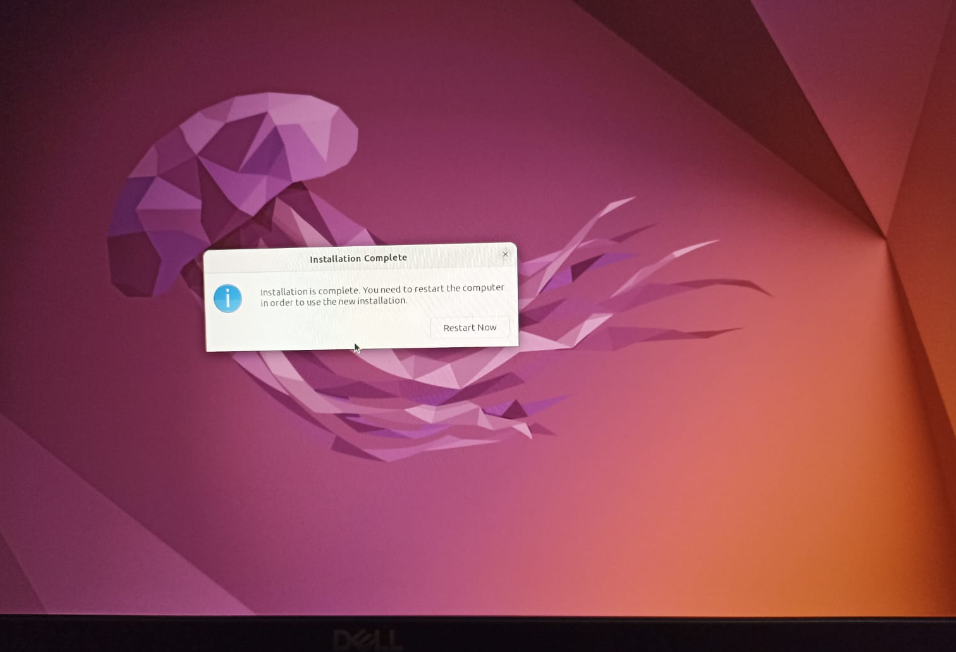
- Setelah itu akan terestart dan muncul halaman instruksi untuk meremove flashdisk dari laptop. Cabut flashdisk dari laptop, baru setelah itu tekan ENTER
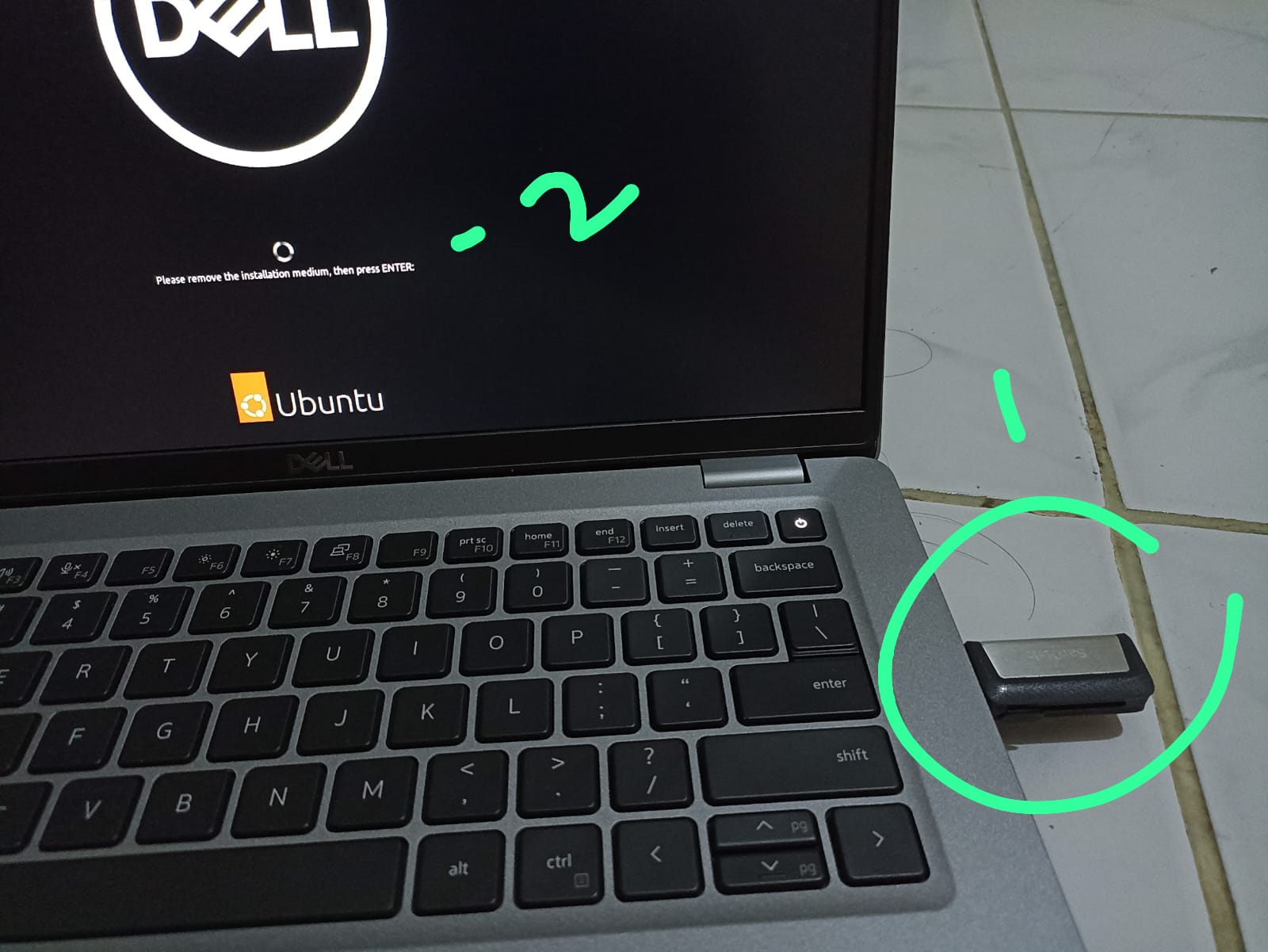
Testing ubuntu
Sekarang akan ada 2 pilihan saat booting. Ubuntu (no 1) dan Windows (no 3). Kita coba login ke ubuntu, pilih no 1
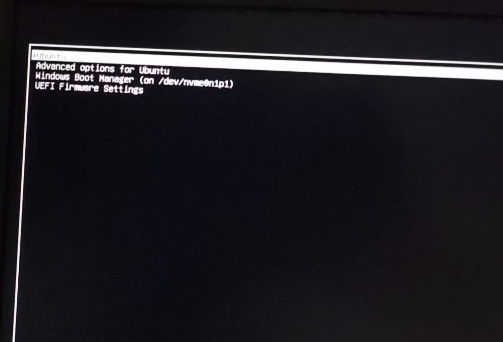
Maka akan masuk kehalaman login ubuntu, klik nama usernya (moko) dan masukkan password yang sudah kita buat pada step instalasi tadi.
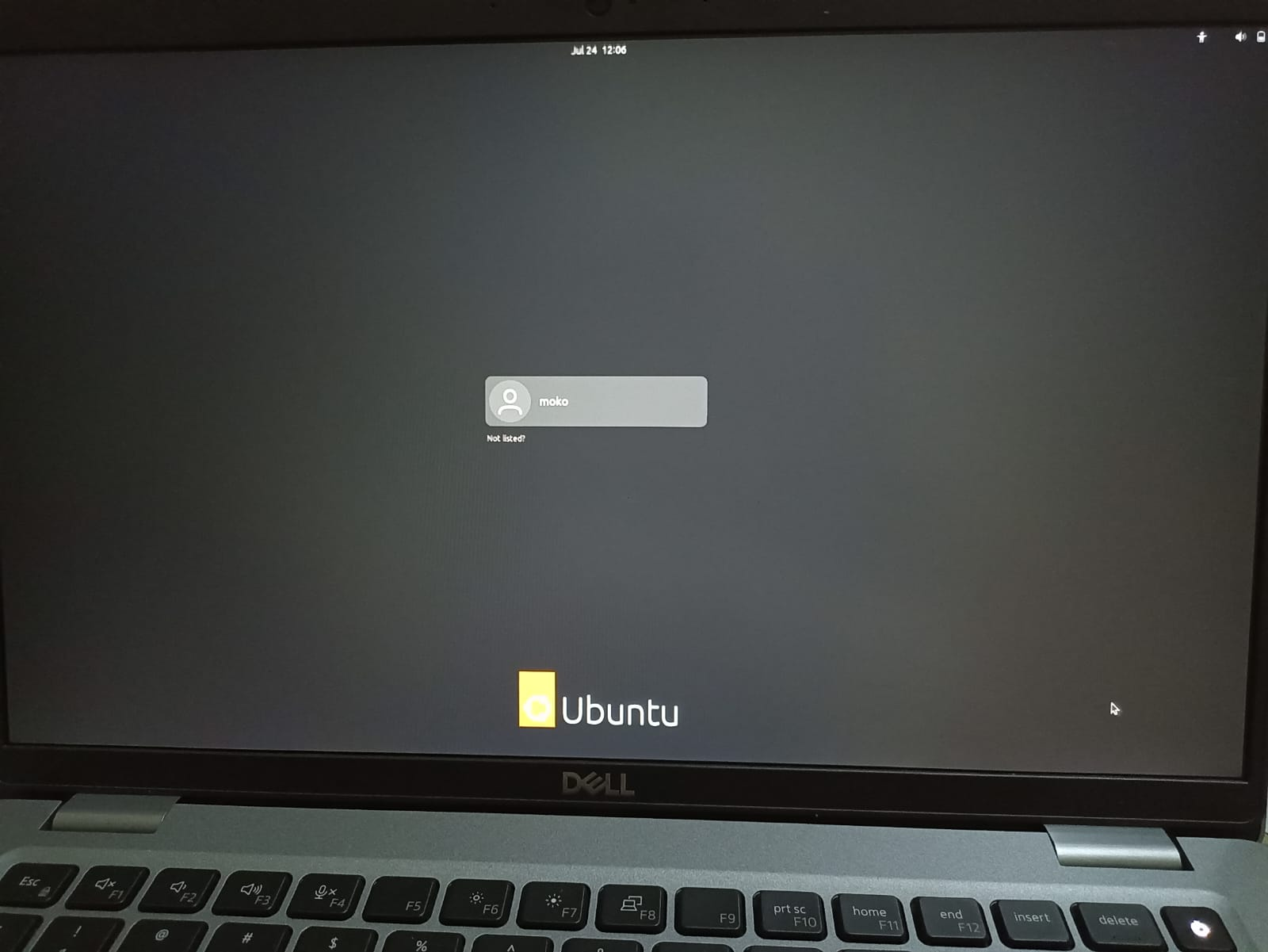
Nah ini tampilan ubuntu 22.04 setelah login, simple tapi enak dilihat. Tinggal ikuti saja proses dibawah. klik Next sampai selesai.
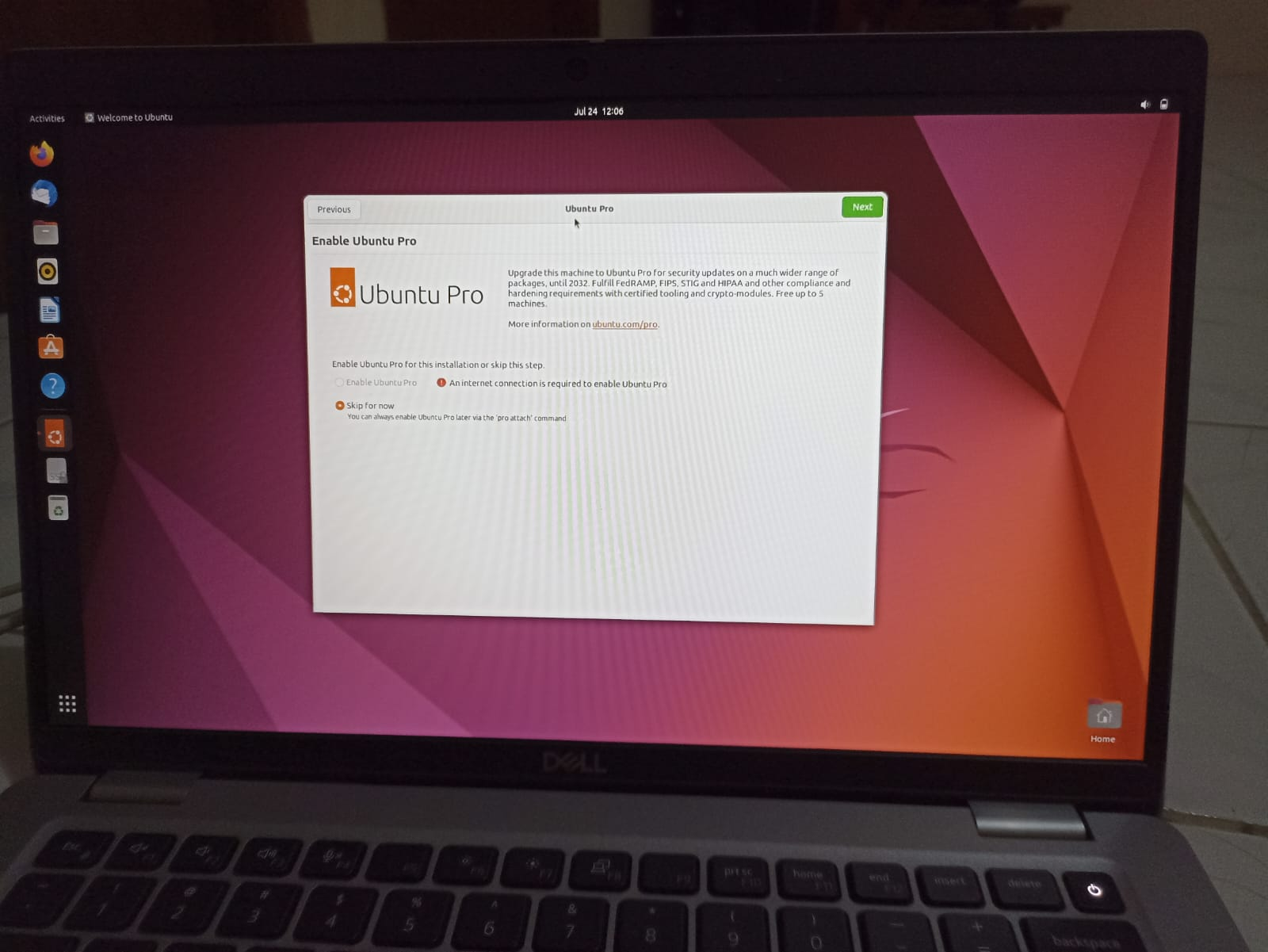
Testing windows
Sekarang kita coba windowsnya, apakah error atau tidak :). Restart lagi laptopnya pilih yang nomor 3 (Windows Boot Manager)
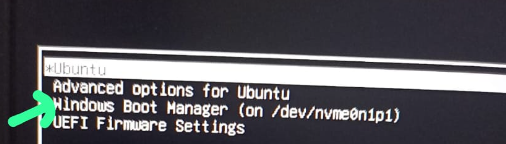
Ternyata aman 🙂
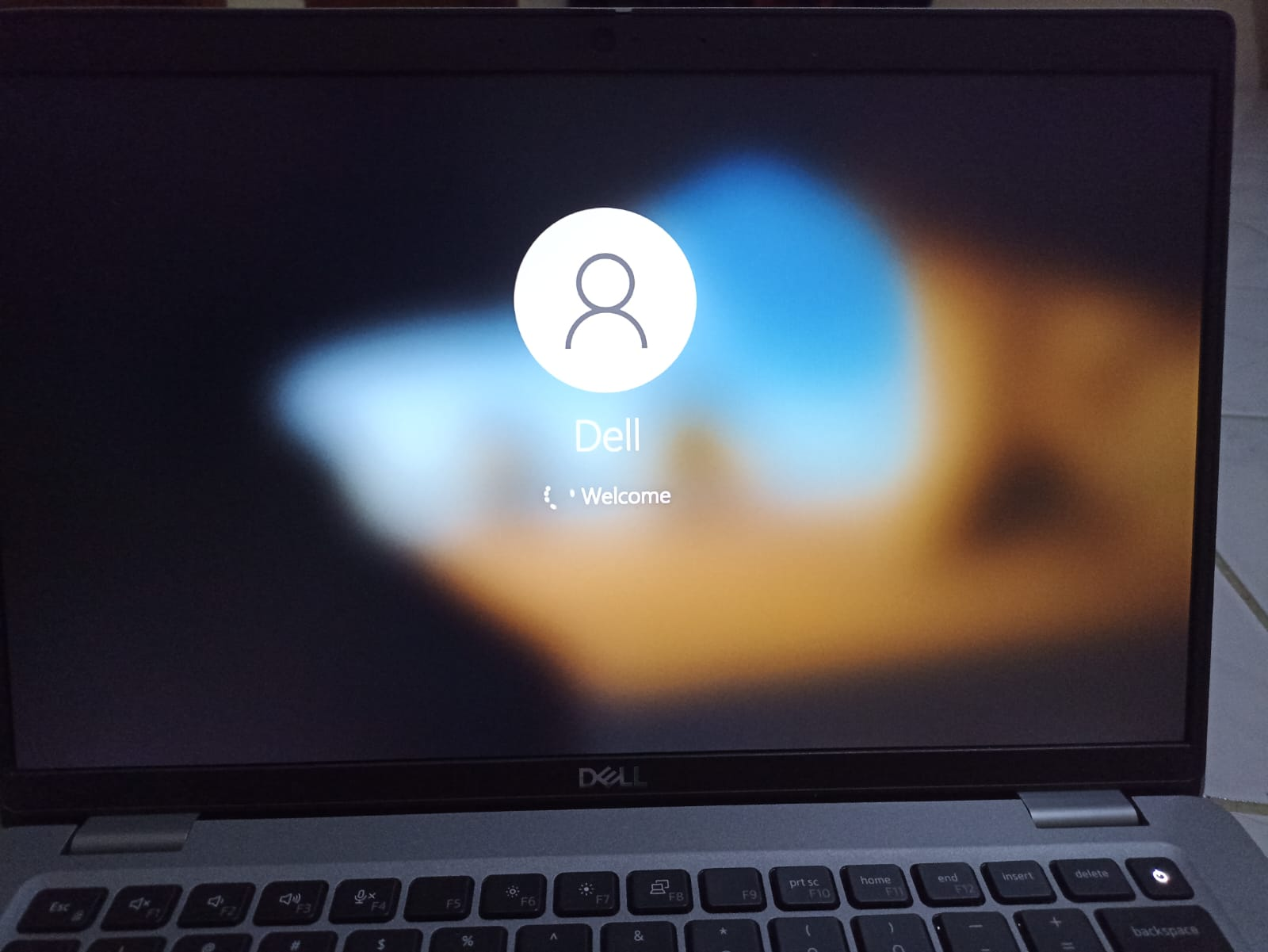
—
Demikilanlah tutorial Cara Dual Boot Windows 10 dan Ubuntu 22.04. Semoga bermanfaat!