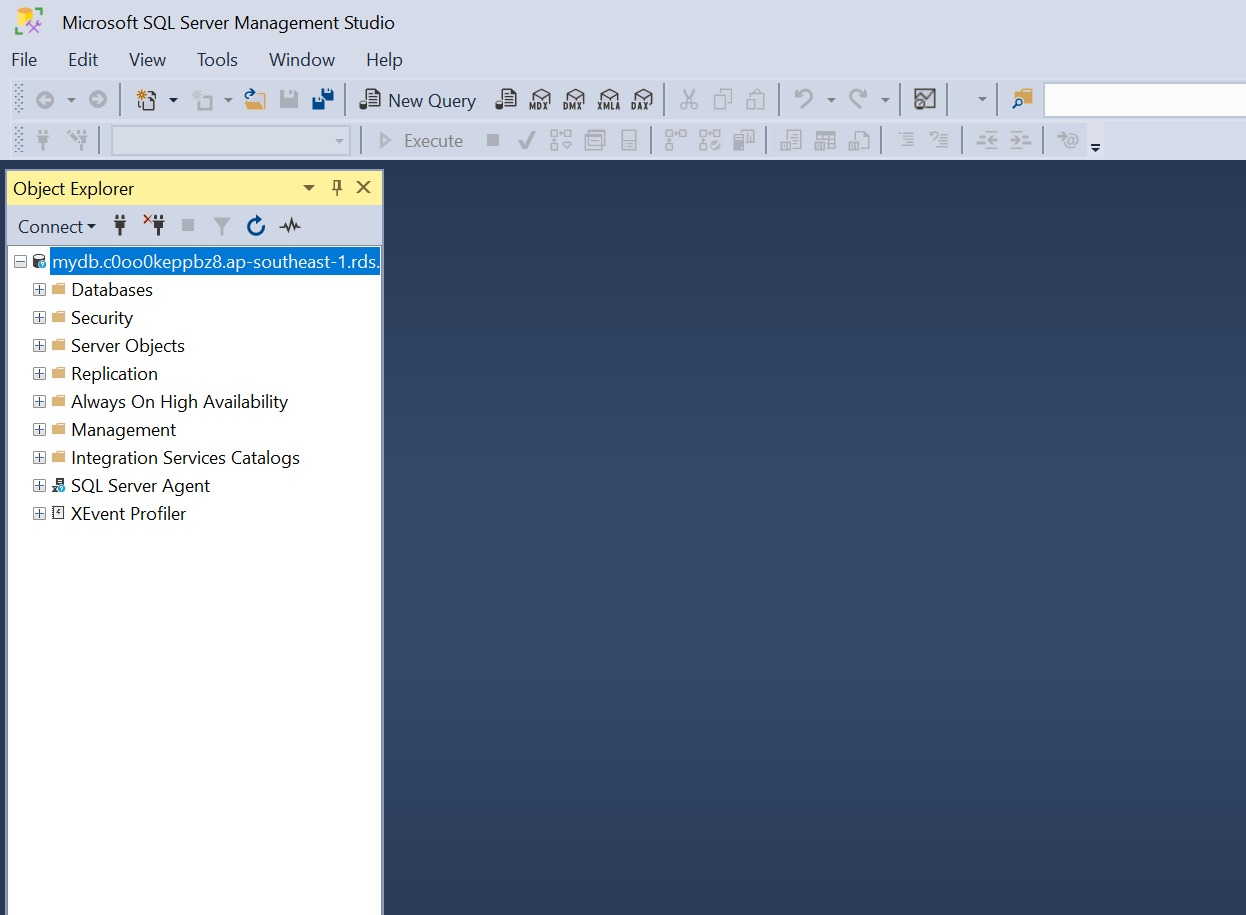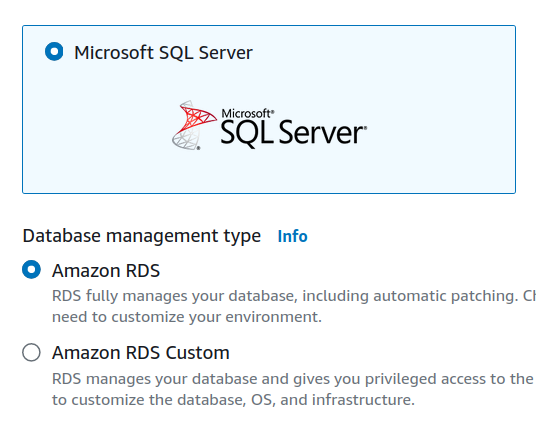Ditutorial kali ini kita akan membuat instance SQL Server pada service RDS (Relational Database Service) pada cloud AWS.
Instance akan dibuat dengan spesifikasi berikut:
- Instance akan ditempatkan pada region singapore (ap-southeast-1)
- Single instance (bukan multi AZ)
- SQL Server Standard Edition
- Versi SQL Server 2022 16.00.4120.1.v1 (latest version pada saat artikel ini dibuat)
- Public Access = Yes (Bisa diakses langsung dari internet)
Daftar isi:
- Cara membuat security groups
- Cara membuat instance SQL Server RDS
- Cara connect ke database SQL Server menggunakan SSMS (SQL Server Management Studio)
Cara membuat security groups
- Sebelum membuat SQL Server RDS, kita harus siapkan dulu security group untuk mengallow port SQL Server (1433) agar nantinya database bisa diakses dari public/internet
- Cari Security groups pada kolom pencarian atas dan klik link tersebut
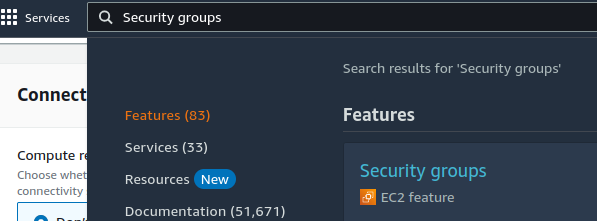
- Klik Create security group
- Pada halaman Create security group, isikan:
- Security group name: sqlserver-securitygroup
- Description: sqlserver-securitygroup
- VPC: vpc-default (disini saya menggunakan VPC default)
- Inbound rules: Port range 1433, source: 0.0.0.0/0
- Outbound rules: Port range All, destination 0.0.0.0/0
- Klik Create security group
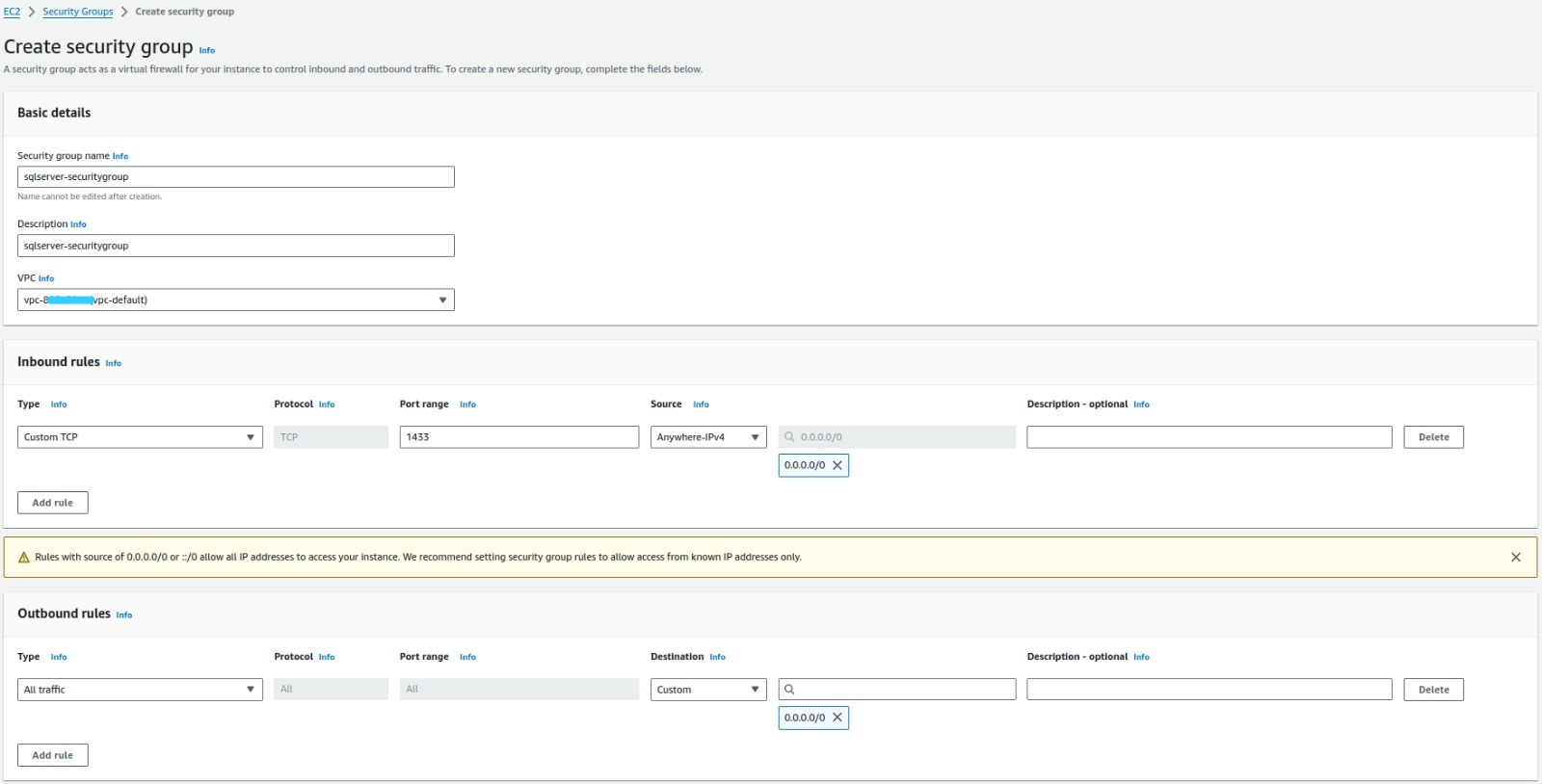
Cara membuat instance SQL Server RDS
- Masuk ke dashboard RDS bisa dengan cara mengetikkan kata kunci RDS pada kolom pencarian, klik link RDS tersebut.
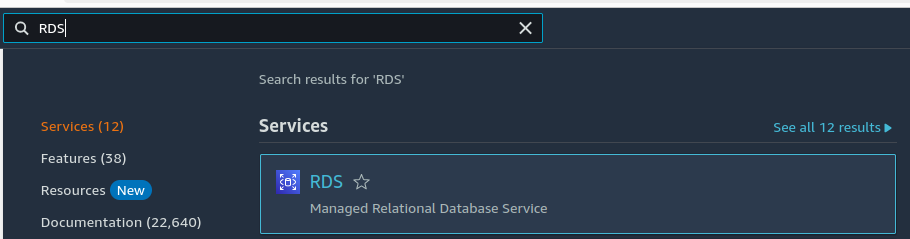
- Pada menu Dashboard, klik DB Instances (0/40). 0/40 artinya kita belum punya db instance sama sekali.
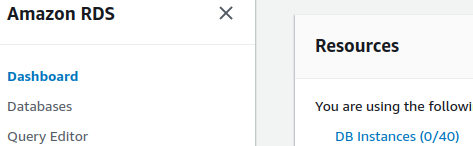
- Klik Create database pada tombol sebelah kanan
- Selanjutnya akan dibawa ke halaman pengaturan tambah database, ikuti langkah selanjutnya dibawah ini, dimulai dari choose a database creation method
Choose a database creation method
Pada bagian ini ada 2 method:
- Standard create: konfigurasi kita atur sendiri (instance type, storage, network, dll)
- Easy create: konfigurasi diatur oleh AWS (bisa diubah setelah jadi db instancenya)
Kita pilih yang Standard create, karena kita ingin setup konfigurasi sendiri
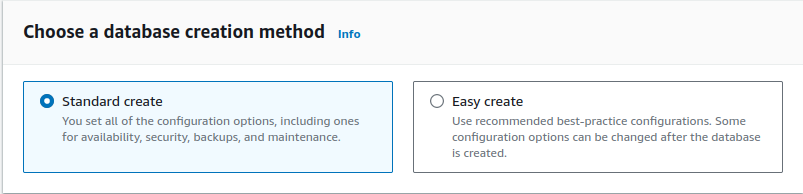
Engine Options
- Pada Engine Options pilih Microsoft SQL Server
- Database management type: Amazon RDS
- Edition: SQL Server Standard Edition
- Engine version: Pilih yang latest version, saat itu latestnya versi 16.00.x
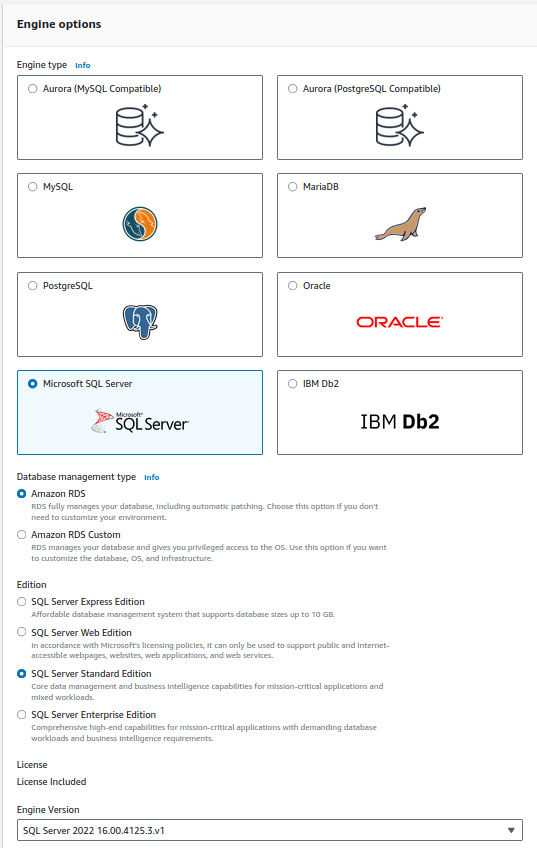
Templates
Templates adalah settingan default untuk environment, ada 2 pilihan yaitu:
- Production: Defaultnya menggunakan storage io2 (karena env. prod butuh performance tinggi)
- Dev/Test: Defaultnya storage gp3
Kita pilih templates: Production
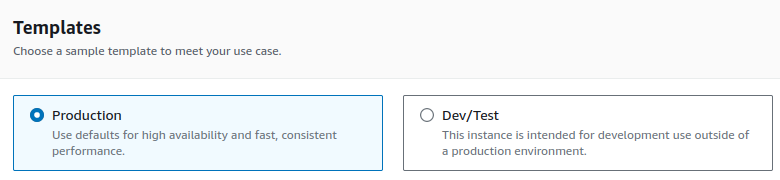
Settings
- Masukkan DB instance identifier: mydb (untuk nama db instancenya)
- Pada Master username, isikan myuser (bisa kalian ganti). Username ini nantinya akan digunakan untuk login ke database menggunakan SSMS
- Pada Credential management, pilih Self managed karena kita tentukan sendiri username dan passwordnya
- Pada Master password, masukkan password usernamenya. Begitu juga dengan Confirm master password
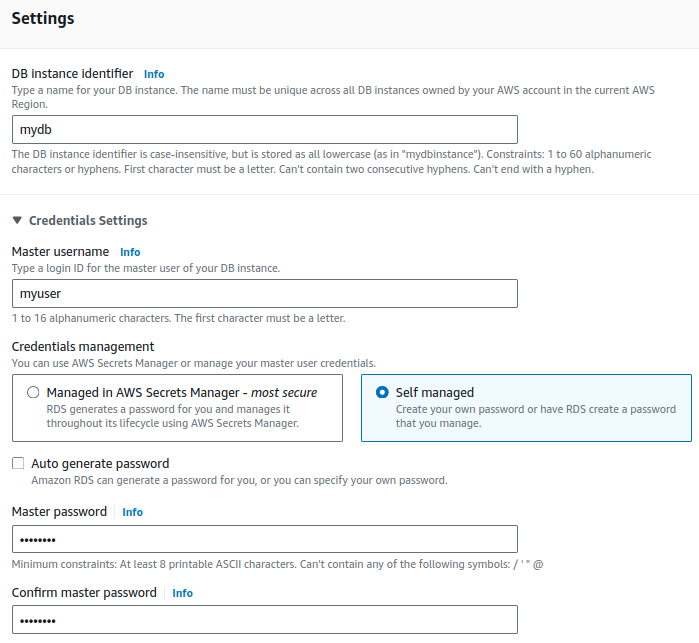
Instance configuration
- Ada 3 jenis db instance class disini (standard classes, memory optimized classes, burstable classes), kita pilih yang kecil saja pilih burstable classes dengan tipe db.t3.xlarge (4 vCPU, 16 GiB RAM).
Note: Jika kalian ingin yang memori RAMnya tinggi, pilih Memory optimized.
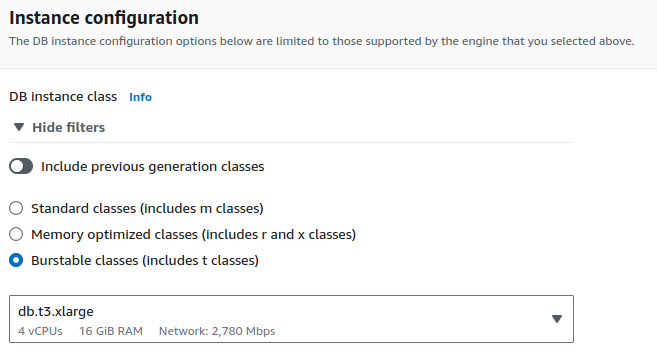
Storage
- Pada storage type, pilih gp2 (general purpose SSD)
- Allocated storage, masukkan ukuran storagenya 20 GiB
- Storage autoscaling, ini berfungsi jika storage DB SQL Servernya sudah mau penuh, maka storagenya akan melar (scale up) secara otomatis. Kita isi 100 GiB, artinya storage akan melar sampai 100 GiB
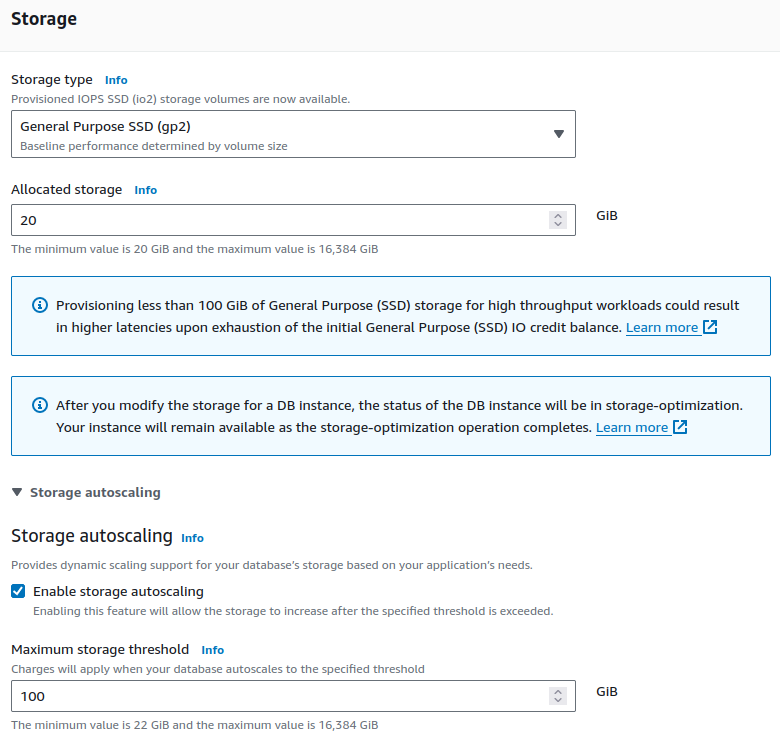
Availability & durability
- Pada Multi-AZ deployment, pilih No. Karena disini kita ingin buat single instance jadi hanya diinstall di 1 availability zone saja.
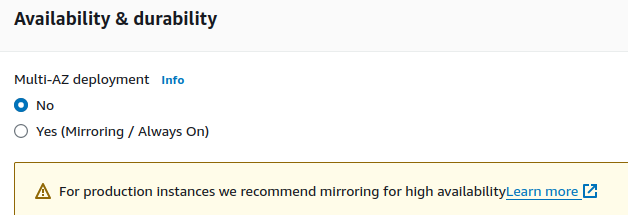
Connectivity
Disini saya menggunakan VPC default, jadi otomatis sudah ada public subnetnya (bisa diakses dari internet)
- Compute resource: Don’t connect to an EC2 compute resource
- VPC: Default VPC
- DB subnet group: default-vpc
- Public access: Yes
- VPC security group: Choose existing > sqlserver-securitygroup (yang sudah dibuat diawal tadi)
- Availability Zone: No preference (artinya AWS yang akan menentukan db instance ini akan diinstall di AZ yang mana)
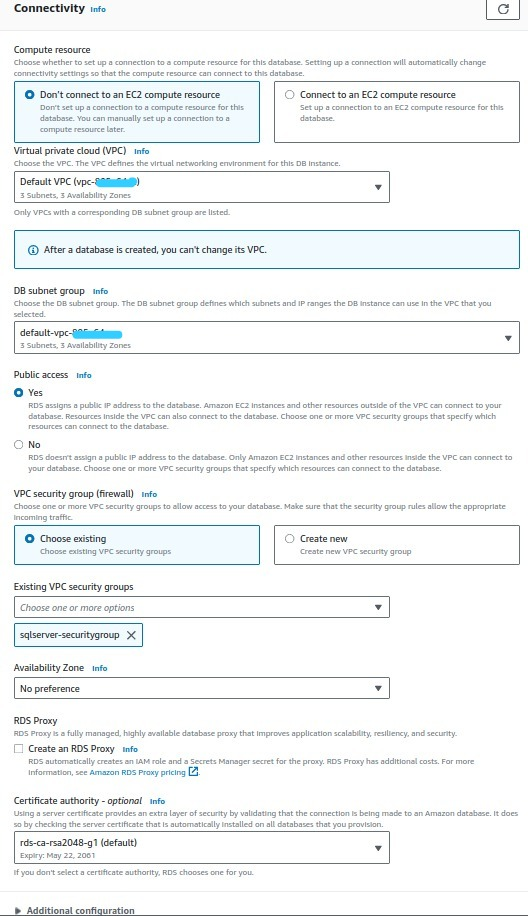
Setelah semua diset, kemudian klik Create database
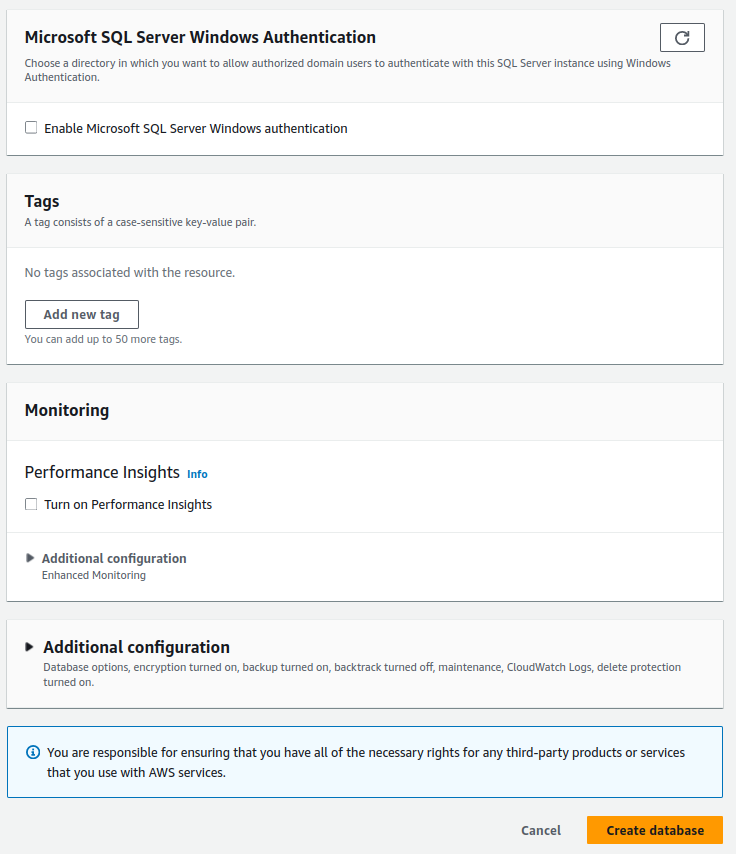
Proses database sedang dibuat, tunggu beberapa menit
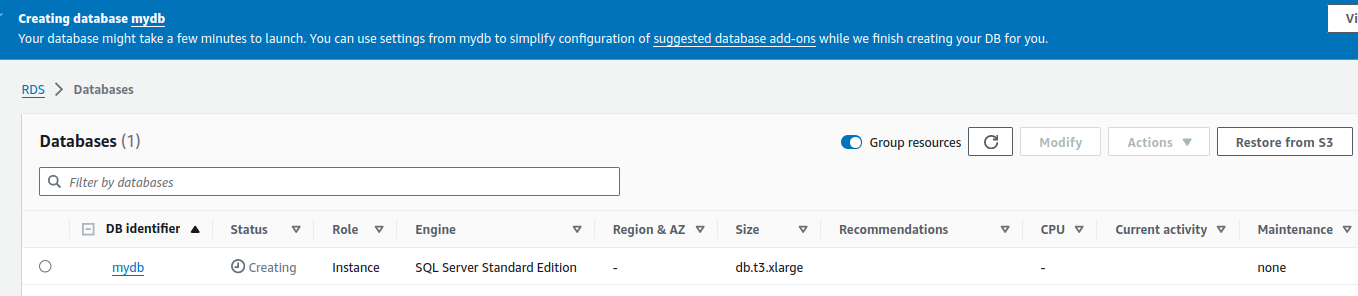
Setelah database terbuat, maka statusnya akan Available

Cara connect ke database SQL Server RDS menggunakan SSMS (SQL Server Management Studio)
Kita anggap disini aplikasi SSMS sudah terinstall.
Sebelum connect ke SSMS, kita harus tahu dulu endpoint SQL Server RDSnya.
- Masih didashboard RDS. Klik DB identifier: mydb untuk masuk ke detail
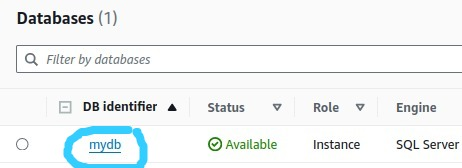
- Pada tab Connectivity dan security, salin endpoint. Endpoint ini nantinya akan kita gunakan untuk login ke SSMS. Dan port yang digunakan adalah 1433
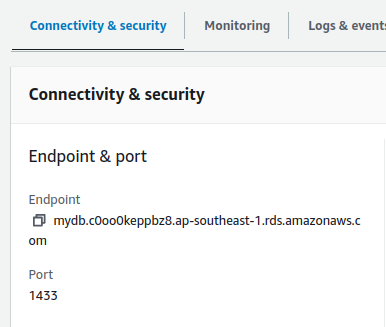
- Buka aplikasi SSMS, isikan:
- Server Type: Database Engine
- Server Name: <endpoint>,1433
- Authentication: SQL Authentication
- Login: myuser
- Password: <password yang sudah diset sebelumnya>
- Encryption: Mandatory
- Trust server certificate: Yes
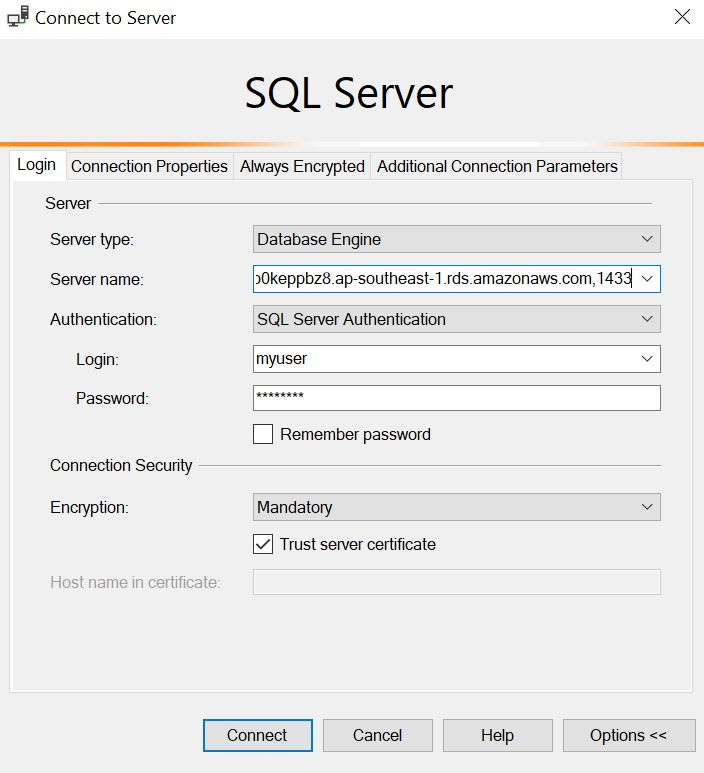
- Jika berhasil connect maka tampilannya akan seperti ini